A git repository can contain many branches. The files on each branch can be edited & updated, without affecting anything on other branches.
Here’s a git repo with 3 branches. The circles are commits (git commit):
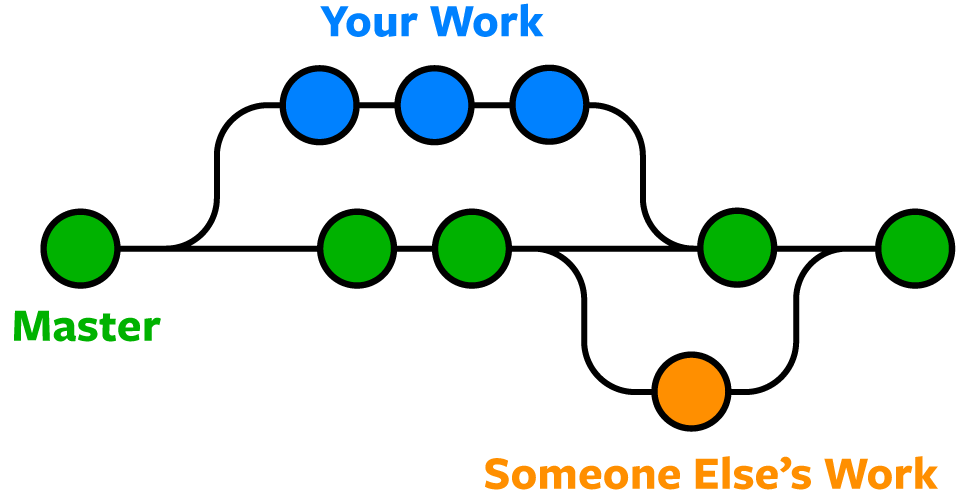
Understanding Branches
A git repository is a graph, with commits as nodes on the graph. Each git branch is a branch on the graph. The branch name is a label that always points to the head of the branch (usually the most recent commit).
Try the online Git Visualizer - type git commands like “git commit”, “git branch”, “git checkout”, “git reset” and see results on the graph.
Common Mistake: a branch name is a movable label that points to the “head” of a branch. It does not refer to the entire branch.
Why & How to Use Branches in Your Project?
In a project use branches to…
- work on a new feature, so new work does not mess up the tested and runnable “master” code. Code on one branch won’t affect other branches (until you merge).
- several people can work on features at the same time, without conflicts. Each person works on his own “feature branch”.
- fix bugs. When a bug is reported, create a new
bugfixbranch to work on a fix. Once the fix is thoroughly tested you merge it into the main or release branch. An extra benefit is the “bugfix” branch will contain a history of what you changed to fix the bug. - experiment. Try new “proof of concept” code that may or may not be added to your project using a separate branch.
Use branches even if you are the only person working on the project!
Commands for Branches
- Create a new branch named foo:
cmd> git branch foo - Checkout this branch so it is your current branch:
cmd> git checkout foo - Create branch and checkout in one command:
cmd> git checkout -b fooNow, any commits will be added to the
foobranch. - Switch back to the master branch:
cmd> git checkout master - Show your branches (the * shows your current branch):
```
cmd> git branch
- master foo ```
- List all branches including remote branches:
cmd> git branch -a -
Display branch history as a tree:
gitk --all. - Display history in a terminal window (there are many options for this):
cmd> git log --oneline --graph --all - Usually
git log1is an alias for the above command.
Some Projects with Many Branches
ISP 2022 WongNung project by your TAs (Pawitchaya & Napasakorn). “gitk –all” shows branches and tags.
ISP 2019 Koocook project (Mai, Thanathorn, Chayathon) separate branch for major features. A professional, shippable product.
VS Code https://github.com/microsoft/vscode. How many branches? How many commits?
Merging
Merging means combining files from different branches.
- Merging may also involve the same branch from different repositories.
git pullfirst fetches changes from a remote (git fetch) and then merges them (git merge).
What can happen?
- Best case: no conflicts or overlaps.
- Conflicting changes to a file.
- Non-conflicting changes in a file (successful merge) but result is incorrect!
- example: two people add the same method to a class.
- one person adds method at top of file, the other adds in at bottom.
- first person “pushes” his changes to Github. No problem since he’s ahead of the branch on Github.
- second person must “pull” or “fetch” and “merge” from Github to update his version.
git mergesees that person 1 added something at top, but line range doesn’t conflict with person 2’s changes, so it copies in the lines. Merge succeeds.- Now the file has 2 copies of the same method!
Tracking Branches
A tracking branch is a local branch with a corresponding remote branch.
Use use fetch or pull to update your local copy, and push to update the remote branch, to keep them in sync.
When you clone a remote repository, your local “master” branch is set to track “origin/master”, meaning “master” on the remote repo named “origin”. Other branches are not cloned by default.
- Create a local “tracking branch” for some branch that already exists on a remote repository:
git checkout -b branch_name origin/remote_branch_name - If the local and remote branch have the same name, you can write:
git checkout --track origin/branch_nameyou can abbreviate
--trackto-t.
Create a New Remote Branch for a Local Branch
You have a branch in your local repo named dev-food,
but no remote branch (on origin) for it.
To create a remote dev-food branch and track it:
git checkout dev-food
# in the "push" commend, "dev-food" is the name for the REMOTE branch
git push -u origin dev-food
The flag -u is short for --set-upstream.
Usually you want the local and remote branch names to be the same, but you can use a different name.
Remote Branch Examples
-
To switch between branches, use
git checkout branch_name. It changes the current branch and changes your working copy to match the files in the branch. -
“CallMeBus” from Programming 2: https://github.com/thanakritfluk/callmebus
The repository has 3 branches on Github.
If we clone it:
git clone https://github.com/thanakritfluk/callmebus.git
and type:
cmd> git branch
* master
Only shows “master”. Add “–all” or “-a”.
cmd> git branch -a
* master
remotes/origin/HEAD -> origin/master
remotes/origin/add-correct
remotes/origin/add_to_table
remotes/origin/master
This means we have references (“refs”) to remote branches on “origin”, but no local branch that tracks them.
Suppose we want to look at the branch code. There are 2 cases:
- We just want to look at the branch code but not make changes:
git checkout origin/add_to_tablethis creates a detached branch.
- We want to make changes and push to the remote branch:
git checkout -b add_to_table origin/add_to_tablecreates a local “tracking branch”.
- Somehow you screw up and you have a local copy of existing branch,
but its not tracking a remote. You can add the remote tracking branch:
git checkout some_branch git branch --set-upstream-to origin/some_branchThis doesn’t seem to be needed in practice.
- Fetch a Remote Branch and Track It
You are working on a project and a teammate asks you to review his
work on the branch dev-auth (an important feature!). You don’t
have that branch in your local repo yet.
What is the command to fetch dev-auth from origin and create
a tracking branch for it?
cmd> git checkout --track origin/dev-auth
Good Collection of Branching “How To”
This page has some useful Git commands for working with branches and remotes:
- Rename a branch:
git branch -m old_name new_name(or use--move) - Delete a branch:
git branch -d branch_name (or use–delete`) - Force delete a branch with unmerged commits:
git branch -d --force branch-name(-Dis same as-d --force)
Resources to Learn More
Basics of Branch and Merge
- Branching and Merging from the online Git Book.
- Git Branch Command Examples shows commands for 15 common tasks
- Git Visualizer type git commands and see a graph of the result! This really helps understand git.
- How to Clone all Branches? Stackover question with extensive explanation.
Extra:
- Push a new local branch to a remote on freecodecamp.org
- Bitbucket Interactive Branch & Merge Tutorial uses Bitbucket cloud. You “fork” a public repo, make changes, and merge. 30-35 minutes.
Questions about Branches
You should be able to answer these. They will be on a quiz.
-
Why uses branches? Give 3 uses.
-
What is the git command to create a local branch?
-
What is the command to list all local branches?
-
What is the command to list all branches, including remote branches?
-
What is the command to switch to a branch named “dev”?
-
Suppose you have 2 branches: master and dev. What is the command to show differences between files on those branches (diffs)?
-
What are the commands to merge “dev” into “master” (need at least 2 cmds)?
-
Does a branch create a copy of the original branch’s files?
-
What is a command to show a graphical view of the branches and commits? More than one answer to this.
-
If you clone a remote repository, does it clone all branches?
-
After you clone the “master” branch from Github,
git branch -ashows all the branches, including remote ones. What happens if you try to checkout one of the branches? -
What is the command to clone a remote branch named
dev? (Clone it and track the remote so you can push your work back.)