Presentation: Using Github
Using Git on your local computer is good, but…
- what if your hard disk fails?
- how do you share a project with someone else?
- how do you work on a project from 2 computers (home computer and laptop at KU)?
Github let’s you keep an up-to-date copy of your local repository that you and others can access from anywhere. It also provides many services to help your project.
Git supports remote repositories that can be synchronized and cloned.
Popular git hosting sites are:
A remote Git hosting site let’s you:
- synchronize your local repository with the remote. It’s efficient and fast.
- create a new local copy (clone) from the remote
- view project activity, updates, and compare changes between versions
- share access (read-only or read-write) with other people
- create a professional looking web site for your project (Github pages on github.io)
- automatically run tests using Github Actions
How to Start a Project on Github
There are two ways to start a project with Github. The choice depends on these cases:
Case 1: You already have code on your computer; you want to copy it to Github.
Case 2: A project already exists on Github; you want to copy it to your computer.
Case 3: You don’t have anything yet.
The only difference is how you create your local project repository and connect it with Github. After that, the normal workflow is the same in all cases.
Case 1: You already have code on your computer. Copy it to Github.
In this case, there are 3 steps
- Create a local repository for your project. Then commit your code to it.
cmd> cd workspace/myproject cmd> git init cmd> git add README.md .gitignore (create these files yourself) cmd> git add src (add your source code) cmd> git commit -m "initial code checkin"A
.gitignorefile prevents you from accidentally committing the wrong files to git. Once you have a good.gitignorefile, you can copy it from one project to another. - On Github create an empty repository for the project.
a. on Github click on the “+” icon at upper-right of your home page and choose “create new repository”.
b. give the repository a name. It does not need to be the same as your local project name.
c. don’t put any files in the Github repo – the repo must be EMPTY
d. copy the URL that Github shows you, for example
https://github.com/billgates/assignment1.git. - On your local computer, add Github as “remote” repository. Suppose the repo you created in Step 2 has URL “https://github.com/billgates/assignment1.git”. Then enter:
cmd> git remote add origin https://github.com/billgates/assignment1.git cmd> git push -u origin masterThis adds the Github repo as a remote repository named “origin”. “origin” is the standard name for the default remote, but there is nothing special about the name “origin”.
git pushmeans to copy your local repository to the remote (github),-u origin mastermeans to make “origin” be the default target and “master” the default branch for a “push” command.
You only need to type git push -u origin master the first time you connect to Github. After that, when you want to update Github you just type:
cmd> git push
Case 2: A project already exists on Github, but not on your computer
This is easy.
- Using a web browser, go to the project page on Github so you can copy the URL
- Click the “Code” button. This will show the URL to use for cloning.
- Click the button next to the URL to copy it to your clipboard
- On your computer, in the parent directory of where you want to clone the project, enter the command:
cmd> git clone https://github.com/billgates/someproject.gitThis creates a new local directory having the same name as remote repository (
someproject) and clones the Github repo into it. - If you want to use a different name for your copy of the repository, then type:
cmd> git clone https://github.com/billgates/someproject.git myprojectin this case, git will create a directory named
myprojectand copy the project there.
When you clone a project, git remembers the “upstream” location. So you can push (copy) your
local changes using git push.
Common Mistake
Some students create a directory for the repo and do “git clone” inside that directory. This creates an extra layer of directories.cmd> cd workspace cmd> mkdir project1 (WRONG) cmd> cd project1 (WRONG) cmd> git clone https://github.com/clueless/project1.git copied 8 files in 0.2secNow the clueless person has this:
workspace/ project1/ project1/ (created by "git clone") .git/ README.md more filesThe project is in
workspace/project1/project1/.
Pro Tip
Instead of the command line, clone the Github repo and start a project in your IDE.
Case 3: You don’t have ANYTHING yet
In this case you can start from either local project or Github.
But Case 2 (clone from Github) requires less typing.
Just create a new repo on Github, let Github add a README.md and .gitignore file for you, and then clone it. (Customize README.md and .gitignore later.)
Pushing Local Changes to a Remote (Github)
Once you have connected a local repository with a Github repository using either Case 1 or Case 2, the information is saved in the local git configuration. You can “push” (send) your changes to Github using:
cmd> git push
Where Is My Remote?
To view the “remote” for a local git repository, open a terminal window and change directory to the repository. Then type:
cmd> git remote -v
it will print something like this:
origin https://github.com/hacker/assignment1 (fetch)
origin https://github.com/hacker/assignment1 (pull)
More Detail About My Remote
To see more information, including remote branches, use:
cmd> git remote show origin
* remote origin
Fetch URL: git@github.com:billgates/project1.git
Push URL: git@github.com:billgates/project1.git
HEAD branch: master
Remote branches:
master tracked
dev tracked
Local branches configured for 'git pull':
master merges with remote master
dev merges with remote dev
Local refs configured for 'git push':
master pushes to master (up to date)
dev pushes to dev (up to date)
Is My Local Copy Up to Date with Remote?
Use the above command (git remote show origin) or
git branch -vv
Typical Workflow Using Git and Github
When using git with Github, after you have created both a local repository and Github remote repository, you need to follow a pattern to ensure that everything is kept up-to-date.
If you work alone (single person project) it’s pretty easy. If you work on a team, then you need to be more careful.
Here are the usual steps for an individual project (you are the only one committing to Github):
- Check status of your working copy:
cmd> git status- If
git statusshows that you need to commit some work, then do it. - If you want to see the differences between your working copy of a file, and the same file that is in your git repo, use this command:
cmd> git diff filename (enter the actual name of a file)
- If
- Do some work on your working copy.
- Test and review your work. Fix any errors.
- Check status (again):
git status - Add and commit any changed or added files:
cmd> git add file1.py data/mydata.txt ... # commit everything cmd> git commit -m "describe what you did"- Use a descriptive commit message. Don’t be lazy.
- Shortcut: after checking status, if you want to commit all changed files then you skip “git add” and use the “-a” (all) flag:
cmd> git commit -am "describe what you did"
- Push your work to Github:
cmd> git push
Using Github Flow on a Team Project
For a team project, you should follow Github Flow.
Github Flow is also useful on an individual project.
Please also read How We Use Github by Scott Chacon.
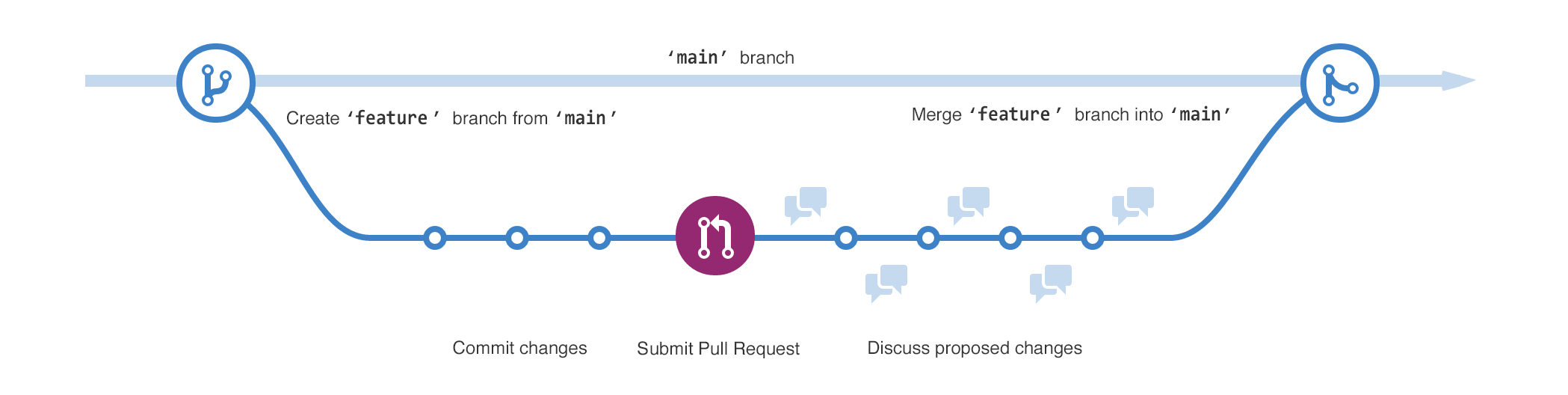
Learn Github
- Using Git on Github, a tutorial on using git with gitub, including use of branches. The example is a text file with variation in branches.
Authentication
There are 2 protocols you can use to authenticate to Github (or other git service):
- HTTPS - Github URL looks like
https://github.com/your_github_id/reponame.git- You enter your username and password to authenticate
- Git “remembers” the authentication for duration of current shell window
- SSH - Github URL looks like
git@github.com:your_github_id/reponame.git- You create a public/private ssh key pair and save the public key on Github.
- Uses challenge-response to authenticate, so you never send your password over the net.
- Generally more secure than HTTPS
Which ever protocol you use, you can instruct Git to save your password during a session so you don’t need to type it each time you push or fetch:
cmd> git config --global credential.helper cache
Use SSH Keys For Github Authentication
The steps are described in Connecting to Github with ssh.